How to view your Course Accessibility Report in Canvas
Overview
The Ally Course Report provides an accessibility summary and overview at the course level. It shows you which files need remediation, gives some options for where to start, and guides you through the process of making those files more accessible. The course accessibility report acts as a complement to the existing accessibility indicators within your Canvas course.
How to Access Your Ally Course Report
- Login to Canvas.
- Click into the course whose report you want to view.
- From the course navigation menu select Ally Course Accessibility Report.
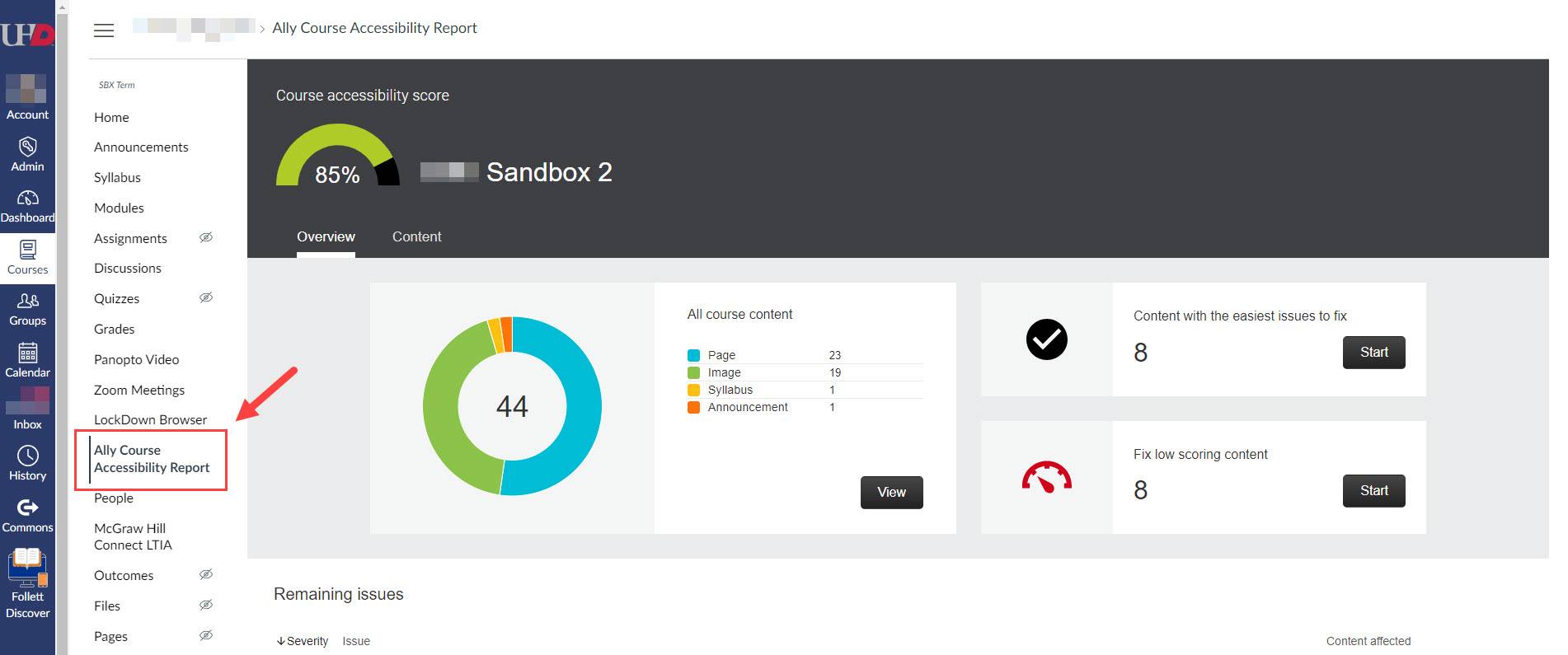
If the link does not appear in the course menu, go to Settings and then click the Navigation tab, and drag the report up into the visible area. Click Save, and you will now be able to use the link in the course menu.
In the top left-hand corner of the accessibility report is an overall accessibility score for a course. This is an average score based on the course content’s accessibility scores:
- Low (0-33%): This score means that your course needs help as Ally has flagged severe accessibility issues.
- Medium (34-66%): This score means that your course is somewhat accessible, but Ally has flagged some accessibility issues that need improving.
- High (67-99%): This score means that your course is almost fully accessible - most things are accessible but a few more improvements are possible.
- Perfect (100%): Congratulations! This means that while there may be further improvements possible, Ally has not found any accessibility issues in your course.
- All course content sorted by accessibility score
- Content with the easiest issues to fix
- Content with Low scores
- Content organized by accessibility issue type
Choose What to Fix First
To help instructors decide which content to fix first, the Ally accessibility report categorizes content into 2 different categories:
Content with the easiest issues to fix, which contain documents that have easy to fix issues such as adding headings or adding image descriptions.
Content with a low accessibility score, which is content that will need a high amount of remediation to become compliant.
If you're not sure where to start when it comes to improving the accessibility of your course content, we recommend starting with the easy to fix issues. Then, once you are comfortable with those fixes try moving on to the items in your course report that need the most attention because their score is low.
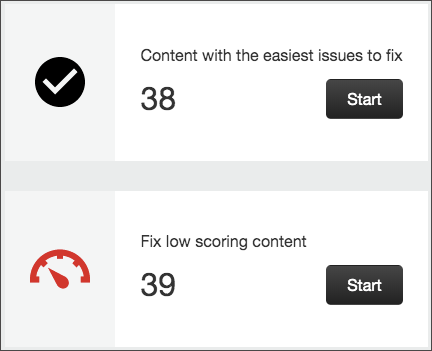
To remediate content:
- Review how many pieces of content you'll be fixing.
- Click the “Start” button in either of the above categories.
- Click on the document's title to open the document and the Ally explanation panel.
- Select All Issues to see every issue in the file and decide what issues to fix first.
- Select and issue and use the guidance in the panel to learn about accessibility issues, why they matter, and how to fix them.
- Once you have made all changes to the original document, you may upload a new version of the document. Ally will replace all instances of this document in your Canvas course.
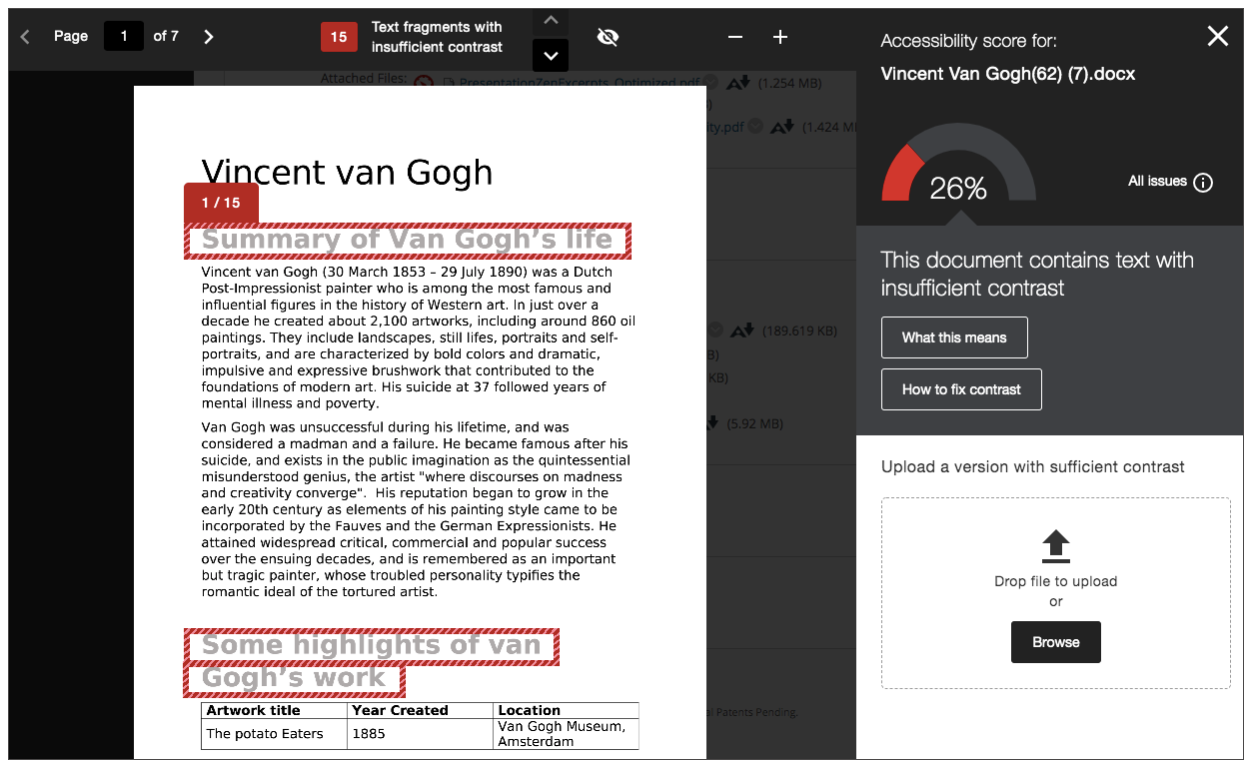
Remaining Issues
At the bottom the accessibility report, course content is categorized based on the accessibility issues they have. You can organize this content based on the severity of the issue, the type of issue, or the number of documents containing an issue. Click on any of the categories to see all of the listed content and begin remediating.
Severity levels are:
- Severe: These issues are the greatest risk to accessibility and require the most attention.
- Major: These issues impact accessibility, and while not severe, require attention.
- Minor: These issues should be considered for a better accessibility score.
For more information on Ally, please visit the Ally Information Page.
