DocuWare Searches
Searching for stored documents in DocuWare is simple. To learn how, follow the steps outlined in this user guide.
How to Search
1. In the main work area on the left, locate the Searches button in the top toolbar.
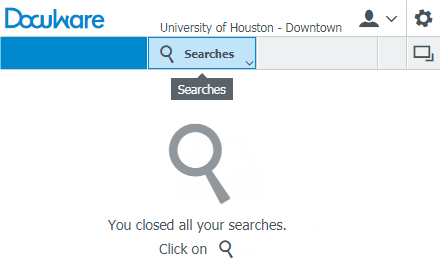
2.Click the Searches button to open the dialogue.
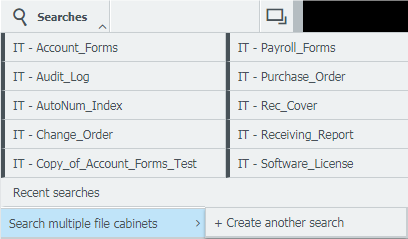
In the Searches menu, you will see a list of the Document types you are authorized to view.
The name of the Document types begin with the name of the database where they are stored.
Example: IT - Account_Forms, “IT” is the database and “Account_Forms” is the document type.
3.Click the Document type that you’d like to search.
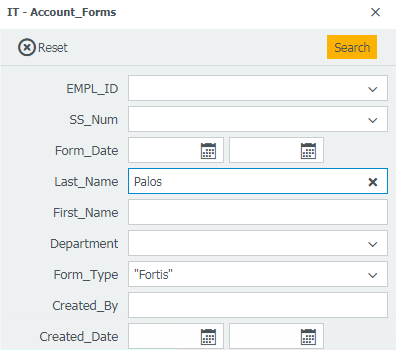
Enter information into the criteria fields that facilitate your search.
Some fields allow you to type text, but some fieldsonly allow you to pick from a pre-defined menu(a.k.a. “Pick Lists”)
4.Click the Search button.
Search Results
1. The search results will display in a Table view.
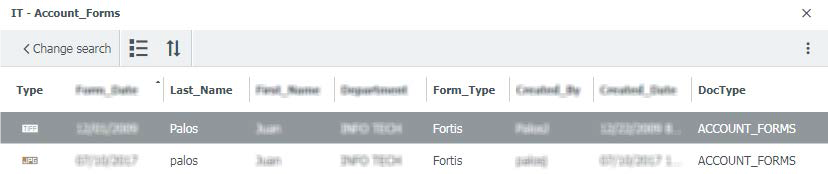
2. To change the view of the search results, click the Views button and choose your display preference.
Views include Table, Thumbnails, or Index Cards.
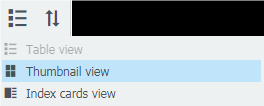
3. Simply click the Sort by… button and select any criteria to reorder your search results.
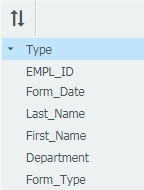
4. In the Thumbnail view, it is clear to see the type of file in the document search results.
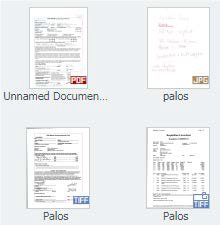
Example: In this view, we see PDF, JPG, and TIFF files; all common file types created from scanners.
Search Tabs
Each time you click the Searches button, a new search opens in its own tab.
You can toggle between searches by clicking the different tabs.
Close searches by clicking the X to the right
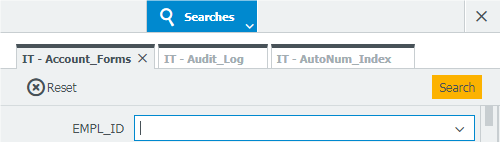
Split Panes
The main work area can also be split into two separate work areas. This has strong implications for analyzing search results and multitasking.
Click the Show split pane button just below the Settings cog in the top right corner of the left hand work area.
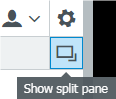
Use the top and bottom panes to view two Searches and/or Document trays side-by-side.
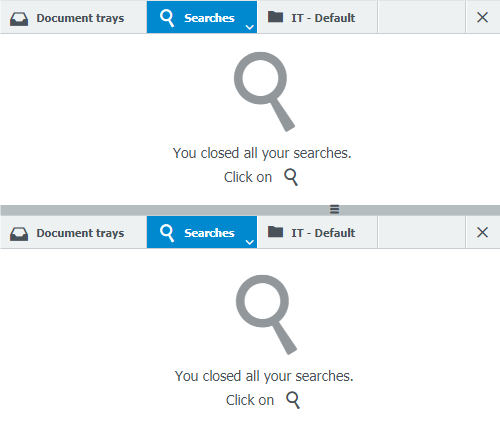
Customize Searches
1. Click the arrow to the right of your user profile.
It is located in the upper right corner of the main work area on the left.
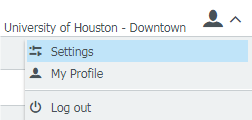
2. Click Settings.
3. In the Settings window, click the Searches tab.
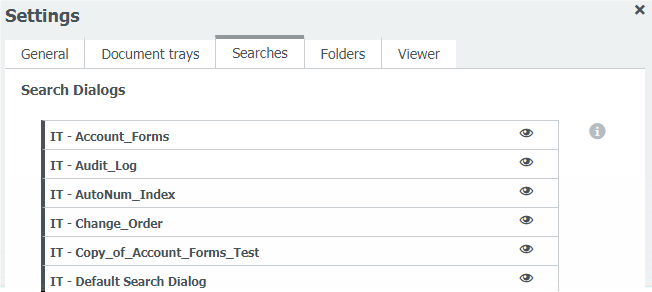
4. In the Search Dialogs window, use the eye icons to the right to Deactivate and/or Activate Document types in Searches.
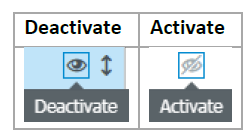
5. Once you have customized your searches, click Save & Close.
![]()
6. Repeat the same steps to Deactivate/Activate Document trays.
For additional support, visit UHD TTLC Support
Or, contact us at: TTLCHelp@uhd.edu
