Getting Started with Zoom
Overview
Zoom is a cloud-based video conferencing application available to all faculty, staff, and students at UHD. Zoom’s straightforward features are ideal for live synchronous meetings with your whole class, or office hours chats with individual students. Follow the instructions in this document to download, install, and sign in to Zoom.
Download and Install the Client
Start by going to the URL https://uhd.zoom.us/download.
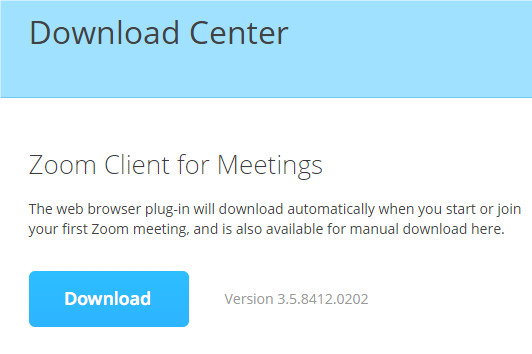
Click the Download button under the Zoom Client for Meetings header.
Locate and open the downloaded ZoomInstaller.exe file
Click Run in the Security Warning dialogue.
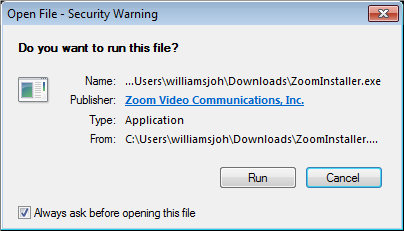
The installation will complete in a matter of seconds.
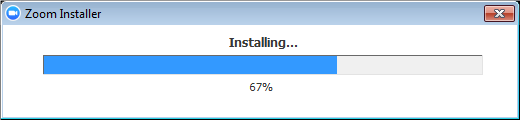
The Zoom client should open automatically.
- If it doesn’t, search for the Start Zoom application and open it.
Sign In with SSO (Single Sign On)
Click the Sign In button.
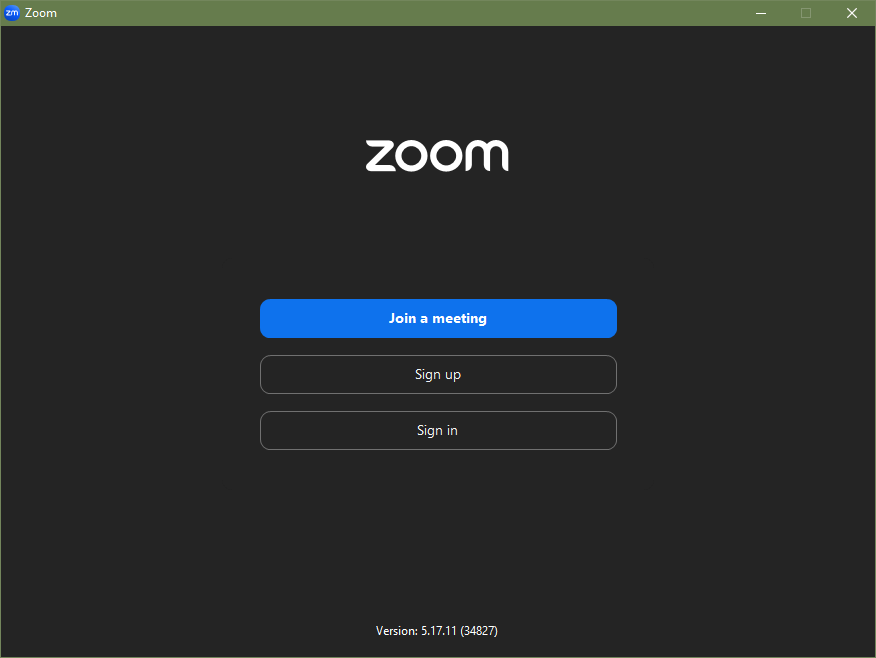
Be sure to click the Sign In with SSO button on the right side of the Sign In dialogue.
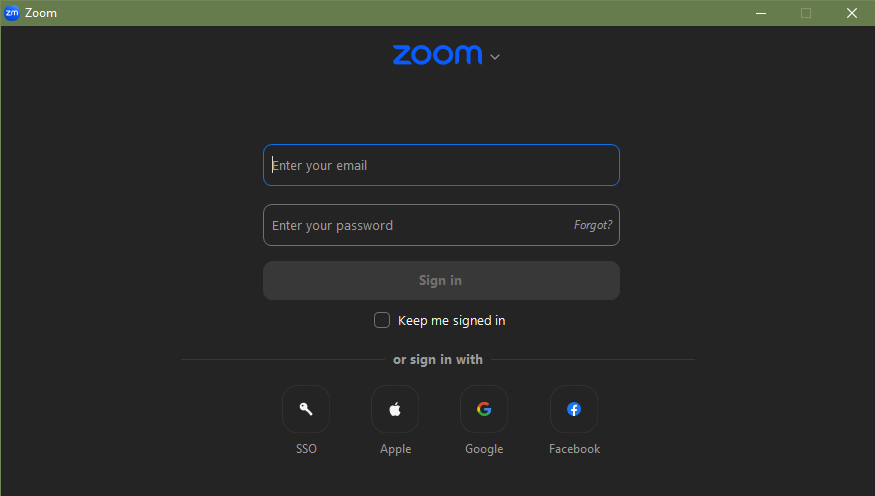
In the company domain field, simply type uhd. Click Continue
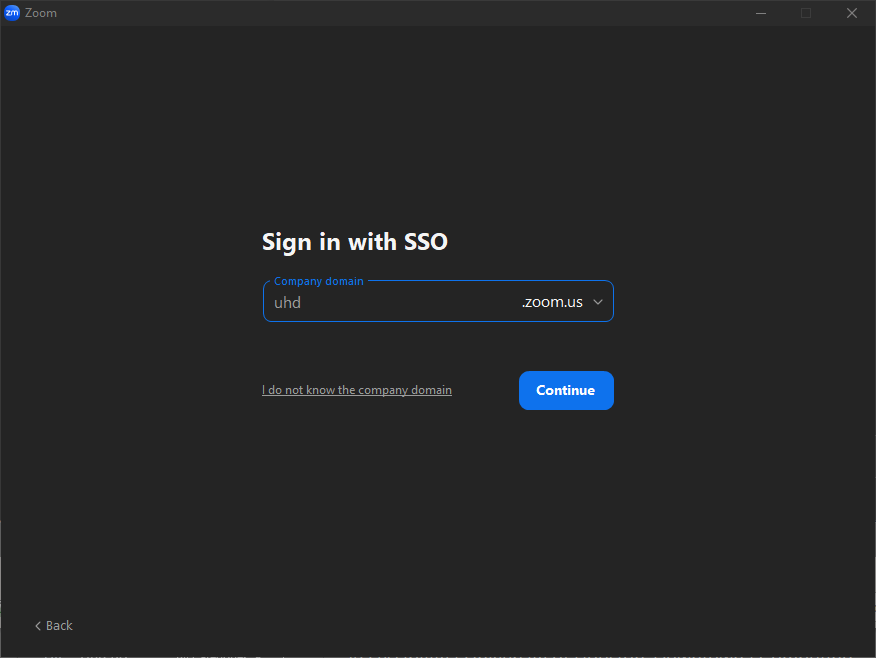
Another Security Warning will pop up, but click Yes to continue.
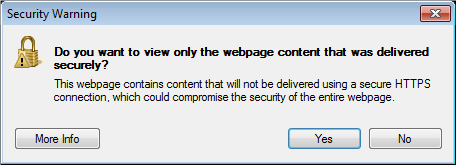
Enter your UHD username and password on the following page. Click Login.
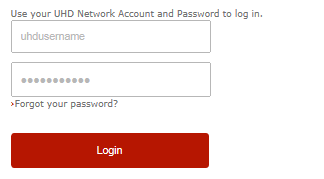
Once signed in the full Zoom client will open.
For additional support, Email TTLCHelp@uhd.edu
