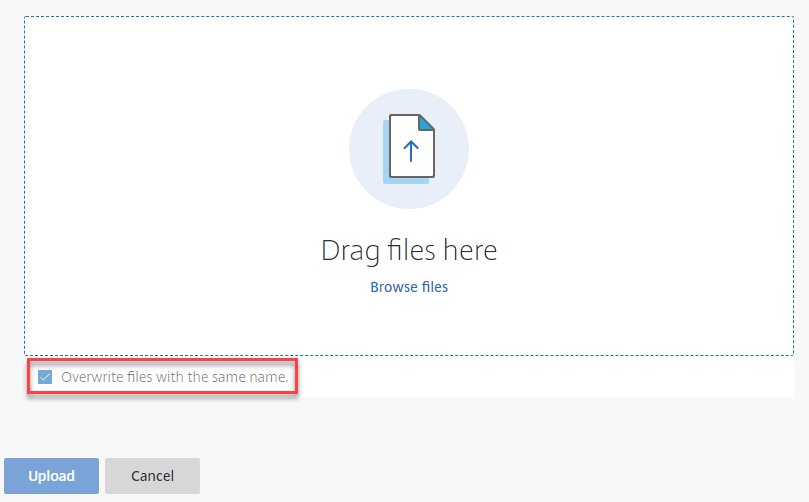Network Share Quickstart
This documents demonstrates how to access the Network Share Drives from any computer that has access to the internet.
Log in to UHD Network Share
- Start by going to the URL https://uhd.sharefile.com
- Enter your UHD email address and click Continue. Note: If you check the Remember me box you will be able to skip this step in the future. Never click Remember me on a public computer, only on your personally owned device.
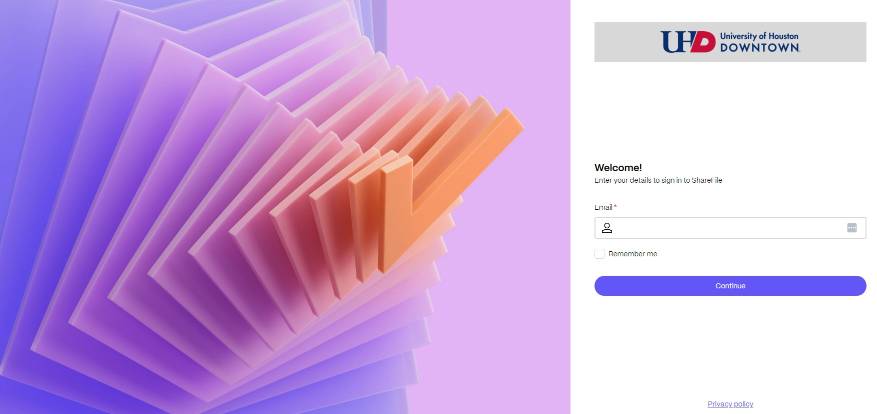
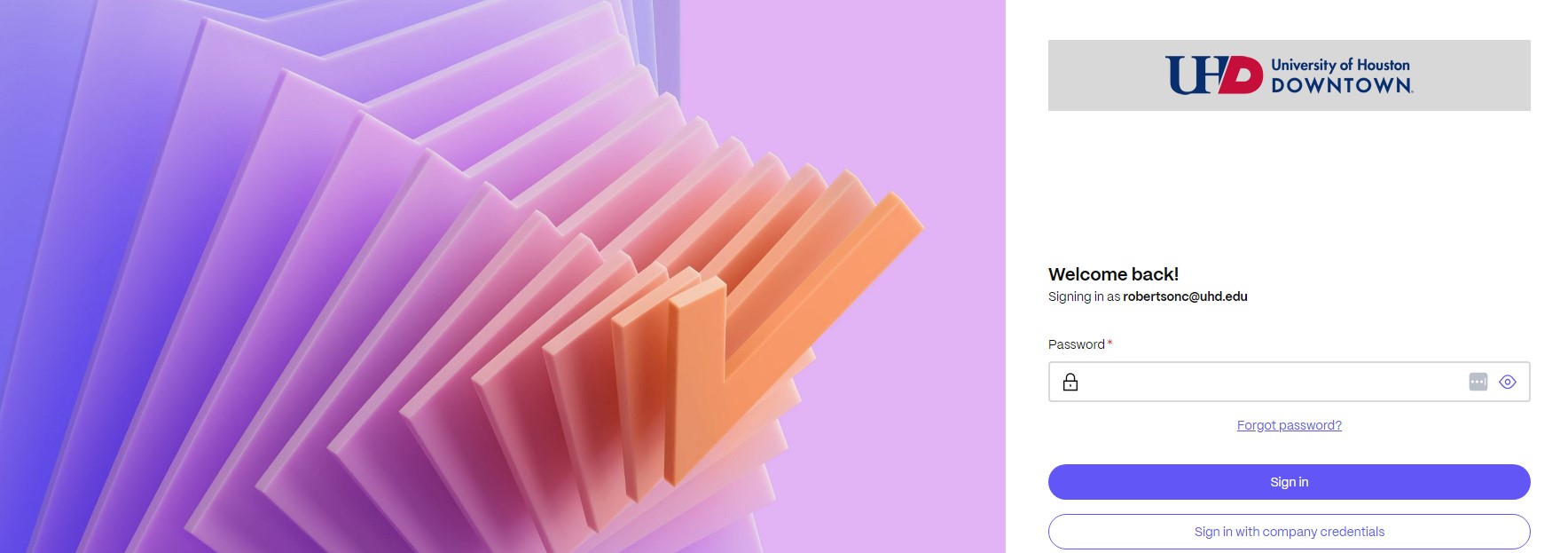
- Click Sign In with company credentials.
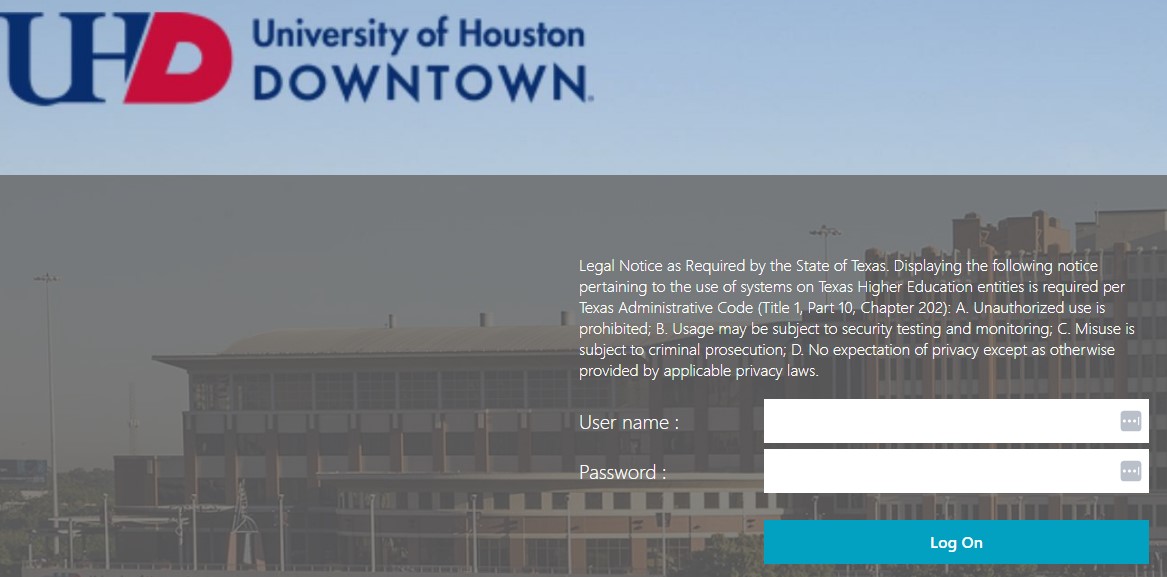
- Enter your UHD username and password and click Log On.
Access your departmental network share (S Drive)
- Click the Folders drop-down and select the Network Shares link.
- On the right click the name of a share (ending with $) that you normally have access to from your computer at UHD.
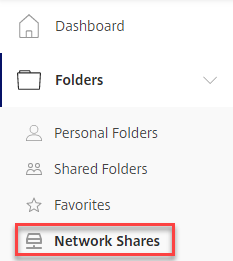
- Enter your UHD\username and password and click Log On.
(Note: You must enter UHD before your username.) - You should now see your S Drive files and folders on the right.
- Don’t know your share name? From your office computer you may open up a Windows explorer window and scroll down to your S: drive to discover the name of your share.
Create Your Favorites (Give yourself a gold star)
- To add folders to your Favorites simply click the star next to the folder name. Notice that the star turns gold.

- Next time you log in you can just click on your
 Favorites and you will see everything that you starred.
Favorites and you will see everything that you starred.
Download and Upload Files
- You may download files to work on at home by clicking on the document and then clicking download.
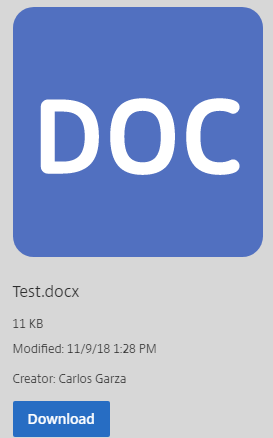
- It will download a copy of the document into your downloads folder. You may now edit your document.
- When you are ready to upload your document back to the S Drive, navigate to the folder you wish to copy the document into and find the blue plus sign (upper right).
- Click the

 plus sign and select upload.
plus sign and select upload. - You may drag files to upload or browse to them.
- **Please note that the file on the S Drive will be overwritten with your version if they have the same name.